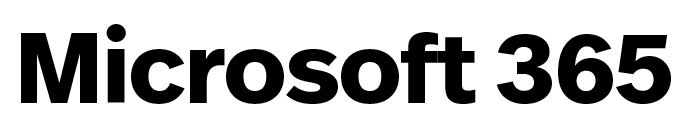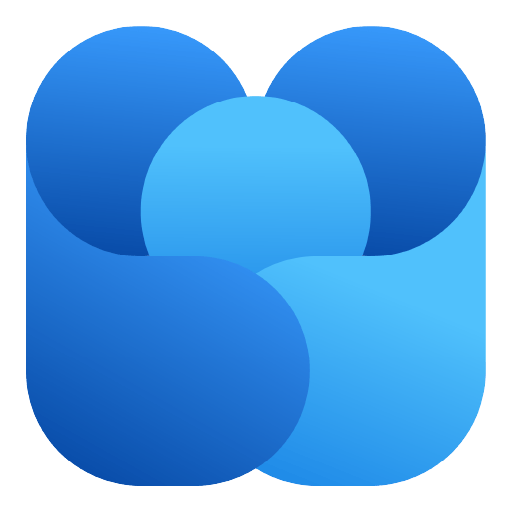Microsoft 365 Resources
Your Microsoft 365 experience includes the applications listed below. Visit your Microsoft 365 portal to find these products, and to create and edit your files online. You can also download Microsoft 365 products onto your computer, phone, or tablet and take the power of the suite with you wherever you go!
Resources by application
Students, Faculty, and Staff
Outlook
Use business-class email through a rich and familiar Outlook experience you can access from your desktop or a web browser.
Training and Additional Information for Outlook
Common Use Cases
- Use Outlook to manage personal email, calendars, tasks, and contact lists across mobile, web, and desktop/laptop devices
- Use Outlook to manage shared email and calendars, such as those that get created by Microsoft 365 Groups/Teams.
- Use Outlook to collate RSS feeds
Training and More Information
- LinkedIn Learning
- Microsoft
Accessibility
Tips and Tricks (Microsoft support site)
- Follow a Microsoft 365 Group shared mailbox to get updates to your personal mailbox.
New Features
OneDrive
Store your files in one place, share them with others, and get to them from any device connected to the Internet.
Training and Additional Information for OneDrive
Common Use Cases
- Cloud storage for documents
- Easy sharing of documents – share within the University or with others not at the University.
Training and More Information
- LinkedIn Learning
- Microsoft
Tips and Tricks
Word
Bring out your best writing. Going from a blank page to a beautiful document is easier than ever.
Training and Additional Information for Word
Common Use Cases
- Word processing across any device
Training and More Information
- LinkedIn Learning
- Microsoft
Accessibility
Tips and Tricks (Microsoft support site)
Excel
Do more with the tool you already know. Discover and connect to data, model and analyze it, and visualize insights.
Training and Additional Information for Excel
Common Use Cases
- Collate and analyze data
Training and More Information
- LinkedIn Learning
- Microsoft
Accessibility
Tips and Tricks (Microsoft support site)
PowerPoint
Take your presentation to the next level. Design like a professional.
Training and Additional Information for PowerPoint
Common Use Cases:
- Create presentations that stand out: use animation, cinematic motion, 3-d models
- Create classroom presentations, with notes visible only to the presenter while presenting, yet available for later printing
Training and More Information
- LinkedIn Learning
- Microsoft
Accessibility
Tips and Tricks (Microsoft Support site)
New Features
OneNote
Capture notes by typing, drawing, or writing. OneNote lets you organize and reuse your notes across all of your devices.
Training and Additional Information for OneNote
Common Use Cases:
- Share notebooks with common information with your department
- Use OneNote as an OCR tool
- Clip interesting items from the web
- Post audio or handwritten notes
- Use page templates to create agendas and take minutes for meetings
- Create notebooks for your classes and keep your class notes organized
- See how you can use the Class Notebook for education.
Training and More Information
- LinkedIn Learning
- Microsoft
Tips and Tricks (Office support site)
- Blog post: See how a student uses OneNote to take notes across classes
Other resources
- For Pinterest users, Microsoft EDU has several boards with teacher information on using Teams within the classroom – OneNote for Education for example.
SharePoint
Share and manage content, knowledge, and applications to empower teamwork, quickly find information, and seamlessly collaborate across the organization.
Training and Additional Information for SharePoint
About
- SharePoint is a collaboration intranet system which allows for sharing and managing of content, knowledge, and applications.
- SharePoint technology underlies OneDrive and Teams
- SharePoint sites are automatically created whenever you create a new Microsoft 365 group (such as those that are created when you create a Team.)
Common Use Cases
- Use the SharePoint interface when you wish to set custom permissions on shared OneDrive folders and files (such as those that come with Microsoft 365 groups/Teams)
- Use SharePoint when you need to recover files deleted from Team OneDrive folders.
- Use SharePoint to create custom lists and views to use within your Teams.
- Create a single list, but with multiple views filtered by various criteria to make the list easier to interact with.
- Examples: Task list, risk log, issue log, team roster, curated hyperlinks lists.
- Use SharePoint custom lists when you need more interactive capability than Excel Online can provide.
Training and More Information
- LinkedIn Learning
- Microsoft
Tips and Tricks
- Create custom lists in SharePoint and use them as tabs within your Team. This can be particularly useful if you have a view that you want the team to see.
- Example: Use one master task list. Create views for your phased releases, and add those views as separate tabs to your Team.
- Microsoft Project can export to a SharePoint task list. This can save time, as you can have your team interact with the SharePoint task list. Create a Gantt view from the task list and show that in the Team.
Teams
The customizable chat-based team workspace in Microsoft 365.
Training and Additional Information for Teams
About
- Microsoft Teams is a hub for teamwork in Microsoft 365: a chat-based workspace to collaborate in real-time. Access via the web, desktop client or mobile client.
Common Use Cases
- Collaboration and chatting between members of a department
- Create a workspace for members of a project team
- Inter-institutional collaboration
- Student organization collaboration
- Student to student knowledge sharing in classes
- Research and lab collaboration
- See more common educational use cases
Quick Start Guide
- Teams is a full-collaboration tool — anyone you add to the team will have full access across all of the assets that the Team owns (chats, files, plans, notebooks for example) so please consider who you wish to be a member of your team.
- General Guideline: Use Teams when you want full access collaboration with under 2500 people
- Consider using a team for your department and division, and then use channels within the team for specific topics. Each of those channels will have its own chats, files, and notebooks organized for it, with everyone in the team able to access.
- Naming Guide: Make your team name unique, and yet identifiable as to which dept or division it may belong to.
- Before adding a team:
- Look to see if there is an established Team that may fit the need.
- Decide if the Team should be public (searchable by members of the university) or private (not searchable)
- Ensure there will be a purpose for the Team and that it will be of use.
- Please add at least two owners for your team.
- Try Teams before creating a new team, use the Demo Site that Microsoft makes available.
- Extend Teams with tabs, applications, and connectors to talk to other cloud-based services and web pages.
- Faculty: quick video training is available to showcase how Teams may be used in the classroom.
Training and More Information
- LinkedIn Learning
- Microsoft
- Teams Video Training
- Teams for Education Training Videos and Resources
- Microsoft Teams Quick Start Guide
- Video for setting up meetings in Teams
Tips and Tricks (Microsoft support site)
-
- For the best user experience, try installing the app (desktop/laptop or mobile.)
- See how the University of New South Wales uses Teams to build student engagement.
- Add your shared calendar to your Team: while the product doesn’t yet support this natively, this can be done by adding a website tab to the channel with the OWA web address of your team: example URL – replace the blue text with your team name: https://outlook.office.com/owa/?path=/group/TeamName@teams.northeastern.edu/calendar. Find the name of your team in the global address list. NOTE: this functionality only works if you have enabled the team to use the shared calendar.
- What’s new in Microsoft Teams
- Team archiving/restoring is now available.
- Creation of new teams from existing teams (“team templates”) are now available.
- Recording of Teams meetings to Stream (“cloud recording“) is now available.
- Join a team with a code is now available.
Other resources
- For Pinterest users, Microsoft EDU has several boards with teacher information on using Teams within the classroom – Teacher Tips and Tutorials for example.
Sway
Create and share engaging interactive reports, presentations, personal stories, and more. Sway does the design work for you.
Training and Additional Information for Sway
Common Use Cases
- Use Sway in the Classroom – Educator Sways
- Blog
- Newsletter
- Design Portfolio
- Presentation for the Web
Training and More Information
- LinkedIn Learning
- Microsoft
Tips and Tricks
- Top 10 Tips and Tricks to Make Your Sways Look Great (Microsoft site)
- Sway Design Tips (Microsoft Site)
- Sway Pro Tips (YouTube video from Microsoft)
Support
Forms
Create surveys, quizzes, and polls in minutes. Send them to anyone and easily see results in real time.
Training and Additional Information for Forms
Common Use Cases
- Surveys
- Quizzes
- Polls
- Feedback from Teams
Training and More Information
- LinkedIn Learning
- Microsoft
Tips and Tricks (Microsoft support site)
Power BI
Training and Additional Information for Power BI
Common Use Cases
- Bring data into Power BI Desktop, and create a report.
- Publish to the Power BI service, where you create new visualizations or build dashboards
- Share your dashboards with others, especially people who are on the go
- View and interact with shared dashboards and reports in Power BI Mobile apps
Training and More Information
- LinkedIn Learning
- Microsoft
Stream
Share videos of classes, meetings, presentations, training sessions, or other videos with people in your company or school.
Training and Additional Information for Stream
About
- Microsoft Stream is a video hosting platform to securely share and discover video within Northeastern University.
- Smart searching and autocreated captioning for uploaded videos
- Create channels to showcase videos.
- Videos can be shared with all of the campus or with just a smaller group (at this time public access to videos is not supported.)
- Note: despite the name, you cannot Stream live events using Stream.
Common Use Cases
- Create a channel for your department or division to showcase what your area is doing.
- Viewing previously recorded events, classes, lectures
- Host help videos for staff, faculty, and students
- Embed videos in Northeastern University internally focused websites
- Follow channels and watch videos shared on campus
Training and More Information
Tips and Tricks
- Post your videos to a channel to make them easier to organize.
- Mount your channel to your Team for easy viewing by your Team
- Let Stream create your auto-caption files. After it takes a first pass, follow these instructions to download a copy of the auto-created caption file to make corrections, then re-upload the file.
- Upload the video, and click the auto-caption.
- Go to my videos, then edit the video. Unclick the auto-caption, and then follow the instructions to download the VTT file.
- Once you have the VTT file locally, edit it in a text editor, fix the captions, then upload them back to the server (edit the video, then upload the caption file.)
- Enable a table of contents for your video
- In the description, on separate lines, type times (M:SS format) and a description of that point
- 0:35 – Interesting comment here
- 2:15 – Next speaker
- In the description, on separate lines, type times (M:SS format) and a description of that point
- Add hashtags in your description to enable easier searching
- #Microsoft365, #stream, #topic, #ssd
- Add a picture for your channel
- Customize the thumbnail for your video to show what you want.
- If you are sharing videos solely to a Team, customize the permission to be only open to that Team.
- Add a second owner for your videos
- Customize your URL to add a timestamp if you want the video to start in a specific place.
- Use a watchlist to create a custom watchlist with videos from multiple channels.
- Follow a channel that you are interested in.
Video
Share videos of classes, meetings, presentations, training sessions, or other videos with people in your company or school.
Training and Additional Information for Video
Common Use Cases
- Upload and share videos.
-
Find and watch videos shared by other people in your organization.
-
Create and manage video channels.
Training and More Information
Planner
Create new plans, organize and assign tasks, share files, chat about what you’re working on, and get progress updates with Planner.
Training and Additional Information for Planner
About
- Planner is a lightweight project management tool to visually assign and organize tasks for your team.
Common Use Cases
- Manage work for a department
- Manage small projects
- Plan for events
Quick Start Guide
- Set up the Buckets to match the workflow of your project.
- Example bucket structures
- Backlog, Sprint 1, Sprint 2
- To-Do, Jan, Feb
- To-Do, Phase I, Phase 2
- Example bucket structures
- Rename the labels to something that makes sense for your team.
- Drag and drop tasks between bucket columns as needed.
Training and More Information
- LinkedIn Learning
- Microsoft
Tips and Tricks
- Use the checklist items to cover subtasks, and make them visible on the card for quick updates.
- If you don’t use checklist items, then add the description to the card — help clarify for the team what the task is about.
- Use the views – calendar view in particular can make planning much easier.
- Add backing documentation to the task itself.
- Use the labels to denote metadata (importance, urgency, etc.)
- Use the plan that was created with your Team. Click the plus in a Team Channel to add a Planner
- Your plans are fully accessible to all team members, anyone can interact with any task, not just those they are assigned to.
- Planner cannot track dependencies between tasks. Try creating buckets to show dependency lines, or order the cards within a bucket to reflect the dependency track.
PowerApps
Build mobile and web apps with the data your organization already uses.
Training and Additional Information for PowerApps
About
- Build apps fast with a point-and-click approach to app design.
- Choose from a large selection of templates or start from scratch.
- Easily connect your app to data and use Excel-like expressions to easily add logic.
- Publish your app to the web, iOS, Android, and Windows 10.
Common Use Cases
- Create custom apps when the other Microsoft 365 tools aren’t quite enough for what you need.
- Use when you do not need custom branded applications.
- Create mobile apps quickly (note: you will need PowerApps for mobile to see the applications.)
Training and More Information
- LinkedIn Learning
- Microsoft
Support
PowerAutomate
Create workflows between your apps, files, and data to automate time-consuming tasks so you can focus on what’s next.
Training and Additional Information for PowerAutomate
- Use Flow to create automated workflows between applications and cloud services
- Start from a template or create a workflow from scratch
- Visual builder for workflow development
Common Use Cases
- Create approval workflows
- Notify your Team when other activity occurs
- Save your email attachments to OneDrive
- Many, many more. Look at the templates for some ideas.
Training and More Information
- LinkedIn Learning
- Microsoft
New Features (Microsoft blog site, filtered for product updates)
Tips and Tricks
Support
Dynamics 365
Break down the silos between your business processes and applications with Microsoft Dynamics 365.
Training and Additional Information for Dynamics 365
Common Use Cases
- Customer Insights — Combines customer data from Dynamics 365, Microsoft 365 and third-party data sources, and helps users find actionable insights from that data. Includes Power BI for analytics and visualization, and artificial intelligence tools to identify customer behaviors and provide predictive scoring.
- Customer Service — Omnichannel customer engagement tools, customer self-service and communities, and tools for support agents.
- Field Service — Scheduling resources, contract management, inventory management, insight into internet of things-connected products, and customer communications tools.
- Finance and Operations — Financial management with reporting and analytics; manufacturing tools for project management, production planning, scheduling, and cost management; and warehouse and inventory control tools for supply chain management.
- Marketing — Connects Dynamics CRM to Adobe Marketing Cloud to provide campaign management and targeted, personalized marketing tools.
Training and More Information
- LinkedIn Learning
- Microsoft
Kaizala
A secure messaging and work management application that lets you collaborate with others in and outside of your organization.
Training and Additional Information for Kaizala
Kaizala is for individuals, organizations, and communities. It is currently commercially available internationally except in a few countries, and is available worldwide as a free app in all Android and iOS stores.
Training and More Information
- LinkedIn Learning
- Microsoft

Bookings
Online appointment scheduling for your small business. Your customers schedule appointments through Bookings and automatically get confirmations, reminders, updates, and cancellation notices.
Training and Additional Information for Bookings
Common Use Cases
- Microsoft Bookings is an online and mobile app for small organizations who provide services to customers on an appointment basis. Examples of organizations include academic advisors, co-op advisors, financial services providers, and consultants.
Training and More Information
- LinkedIn Learning
- Microsoft
- Step 1: Enter your business information
- Step 2: Set your scheduling policies
- Step 3: Define your service offerings
- Step 4: Create your staff list
- Step 5: Set employee working hours
- Step 6: Schedule business closures, time off, and vacation time
- Step 7: Publish or unpublish your booking page
- Step 8: Create and staff your bookings
Whiteboard
Ideate and collaborate on a freeform canvas designed for pen, touch, and keyboard.
Training and Additional Information for Whiteboard
The Microsoft Whiteboard app includes the capability for Surface Hubs and other devices to collaborate in real time on the same board.
Training and More Information
- LinkedIn Learning
- Microsoft
Tasks
Create and manage tasks in Outlook.
Training and Additional Information for Tasks
Common Use Cases
- Many people keep a list of things to do — on paper, in a spreadsheet, or by using a combination of paper and electronic methods. In Outlook, you can combine your various lists into one list, enhanced with reminders and tracking.
Training and More Information
- LinkedIn Learning
- Microsoft
To-Do
Manage, prioritize, and complete the most important things you need to achieve every day.
Training and Additional Information for To-Do
About
- To-Do provides a quick and easy way to add items to a personal to-do list and work them on any device: iOS, Android, web, or desktop clients.
- Use the My Day feature start the day with a clean slate: focus in on the tasks that you want to work on today.
- Add items in the morning, then cross them off as you complete them.
- Use Intelligent Suggestions (click the light bulb) to have To-Do suggest tasks from your To-Do list to work on today
- To-Do integrates with Microsoft Outlook. Manage your personal tasks in either To-Do or Outlook.
Common Use Case:
- Personal To-Do list
Training and More Information
- LinkedIn Learning
- Microsoft
Calendar
Schedule and share meeting and event times, and automatically get reminders.
Training and Additional Information for Calendar
Common Use Cases
- You can create, modify, or delete a meeting request or appointment in Outlook on the web.
Training and More Information
People
Organize your contact info for all your friends, family, colleagues, and acquaintances in one place. It’s faster than ever to keep in touch.
Training and Additional Information for People
Common Use Cases
- In Outlook on the web, you use the People page to create, view, and edit contacts, contact lists, and groups.
Training and More Information
- LinkedIn Learning
- Microsoft
- Pin your favorite view
- Select a person to see more about them
- Understanding contact folders
- Creating a contact from scratch
- Creating a contact from an email message
- Creating a contact list
- Editing a contact or contact list
- Working with contact folders
- Viewing your contacts and contact lists
- Using the filter menu to narrow and sort the contact display
- Deleting a contact or a contact list
- Searching for a contact or contact list
- Linking and unlinking contacts
- Automatic linking
MyAnalytics
Training and Additional Information for MyAnalytics
- Boost meeting quality: Save four to five hours per week by cutting back on low-quality meeting time.
- Get more focus time: Find more time to eliminate distractions, stop multi-tasking, and focus on your core priorities.
- Improve your work-life balance: Improve norms around after-hours collaboration and reduce the time you spend working after hours.
Training and More Information
Microsoft
- Why use My
Analytics? - Frequently asked questions
- My
Analytics Privacy - Use MyAnalytics
- My
Analytics elements - MyAnalytics tips
- Adopt My
Analytics - Individual adoption
- Team adoption
- Habit resources
- My
Viva Engage powered by Yammer
Post on group discussion boards, discover conversations, and send private messages.
Training and Additional Information for Viva Engage
Common Use Cases
- For students: a group created for a club to post updates about social events occurring. Users have a chance to see who is in the club and discuss common interests.
- For faculty/staff: a group created to share Microsoft 365 tips and tricks. Users can post about new features, expand ideas in the reply section, and create a poll on favorite methods.
Training and More Information
Faculty and Staff Only
Class Notebook
Organize your lesson plans and course content in your own digital notebook. Create a workspace where you can give each student personalized feedback.
Training and Additional Information for Class Notebook
Common Use Cases
- Share notebooks
- Create class notebooks
- Assign and grade homework
- Collaborate on class Assignments
Training and More Information
- LinkedIn Learning
- Microsoft
Staff Notebook
Collaborate with faculty and staff to share notes, policies, procedures, deadlines, and calendars.
Training and Additional Information for Staff Notebook
Common Use Cases
- Create Staff Notebooks
- Share Staff Materials and Policies
- Collaborate with Colleagues
Training and More Information
- LinkedIn Learning
- Microsoft
- User Guide
- Guide to using the Staff OneNote Notebook
Project
Develop project plans, assign tasks, track progress, and manage budgets while staying on schedule.
Training and Additional Information for Project
- Project Online is web-based, and is great for:
- Managing multiple projects.
- Tracking work on timesheets.
- Balancing broad resource needs.
Training and More Information
- LinkedIn Learning
- Microsoft
- Get started with Project Online
- Step 1: Sign up for Project Online
- Step 2: Add people to Project Online
- Step 3: Set up shop in Project Online
- Add Project Online to your Office 365 account
- Add Project Online to a site collection
- Migrate to Project Online from Project Server
- Connect to Project Online with the Project Online Desktop Client
- Set up another Project Online site
- Delete a Project Web App site
- Turn on notifications in Project Web App
- Periodic tasks for Project Online administrators
- Create unique Project IDs for my projects in Project Online
- Supported languages for Project Online
- Project Online client requirements
- Configure Office 365 Project Portfolio Dashboard